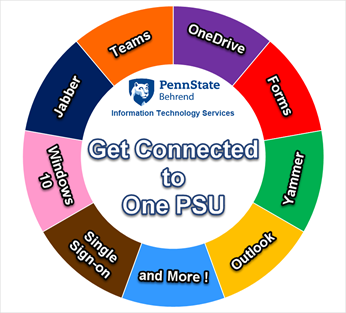Archived - This information is for archival purposes. As a result, information and links may no longer be valid.
Shortcut: http://behrend.psu.edu/getconnected
Overview | Benefits | Pathways | Training | Resources | Schedule | FAQ
Overview
Get Connected to One PSU (or Get Connected for short) is an initiative to provide more options and flexibility for mobile computing, collaboration, and the use of additional Office 365 tools. This will involve a series of updates to your accounts and PCs/Macs. The target date for completion is December 2019.
The initiative involves three paths which are explained below. These paths are separate and do not follow any set sequence. Prior to starting one of the paths, BITS will contact you (or your department) to determine when we can schedule your "Get Connected" time slot. The schedule (which is subject to change) is posted below and shows the the time slots for departments/schools.
BITS will also provide short training sessions to introduce Teams and OneDrive to the college community. These opportunities will be announced via email. In addition, there are some excellent resources for a quick overview of Teams and OneDrive. For example, you can learn the basics of Teams in just 11 minutes!
Benefits
There are a number of advantages of “getting connected”. These include:
- Single Sign-on – Login to your computer and access most University resources with your email user ID and password.
- Cloud Storage – Access your files from anywhere with an Internet connection.
- Files On Demand – Windows 10 upgrade makes it possible to obtain files on demand.
- Jabber SoftPhone – Use your PC or mobile device to make and answer office phone calls, access voice mail, and more.
- Document Collaboration – Multiple people can edit a document in real-time.
Pathways
These are the three paths which are involved in the Get Connected initiative.
Software Path
The update is mostly behind-the-scenes and updates your Office 365 software on your computer. This update will allow multiple users the ability to edit a document at the same time.
Department Path
In this pathway, BITS will assist with the migration of your departmental drive (X-Drive) to a departmental Teams site. Once complete, your department will gain associated Team calendars and University-wide chat functionality.
Personal Data Path
This path will have the most impact within your office since we are bundling several steps together. These steps include: 1) Assist you with moving your personal drive (P-Drive) to Microsoft's OneDrive (cloud storage), 2) Simplify your login to PSU machines, 3) Update any older operating systems to Windows 10, and 4) Synchronize your recently moved cloud files to your local machine making it even easier to access your files.
Access in the Classroom
Faculty often used their P-Drive for in-class instruction, assignment drop boxes, and sharing files with students. You can still do these things, but instead of using your P-drive (which will no longer be available once you've completed the three paths), there are other alternatives. These include:
- Canvas (PSU's learning management system)
- OneDrive via Penn State's Office 365 Website (personal file storage)
- University Mapped Drives (in your office and in the classroom)
- X-Drive (i.e. PASS space) - Storage quota can be increased; go to the PSU Work Site and click the Max Quota button.
- V-Drive (i.e. classroom desktop)
Labs and Students
Lab systems not currently at Windows 10 will be upgraded to this version by the fall semester. Student file storage will transition from the P-Drive to the University's PASS space (X-Drive) and to OneDrive; this transition will occur during summer and fall of 2019. The students' P-Drives will then become read-only and be available until late fall semester (after which the P-Drive storage space will be decommissioned).
Also, “Project space” is relocating to a new location to reflect the University’s migration to a central Active Directory. Please submit a ticket to request group restricted file shares. Faculty, staff, and students will be able to see and access only data for which they have permissions on the mapped S-Drive from all campus systems.
Training Sessions
Throughout the year, BITS will hold short informational or training sessions to introduce Teams and OneDrive.
Resources
Getting Started
- LinkedIn Learning - You can search the video library to find tutorials for Office 365 applications.
FAQ
- Check out the FAQ which addresses commonly asked questions about Office 365, including Word, Outlook, Chat, and Teams.
Teams
If you would like to learn more about Teams and how to use and manage them, check out the resources below --- especially the first 5 videos. In about 11 minutes, you can learn the basics!
- Welcome to Microsoft Teams [2m:30s] - This brief video provides a quick tour of Teams. This is a good place to start.
- Get Your Team Up and Running [2m:20s] - Learn how to create teams and channels in this video.
- Work in Channels (i.e., using chat) [1m:45s] – This video explains how to use the chat feature.
- Add Tools with Tabs [2m:07s] - Brief video which provides an overview of how to add tabs to channels.
- Go-to Guide for Team Owners [2m:41s] - This video explains how to manage your team, such as adding or removing members, adding co-owners, archiving inactive teams, and more.
- Guidance for Setting Up Teams, Channels, and Tabs [4m:10s]
- Microsoft Teams Video Training - A collection of videos that covers a variety of topics.
- Microsoft Teams Help Center - Find training (instructor-led or videos), helpful tips, and download Teams app for your devices.
- Penn State IT Learning & Development - Type “teams” into the search box to find training.
- Teams Quick Start
- Teams (Microsoft) [55m:41s] - Provides an overview of teams, along with examples of use cases for faculty, staff, and students.
- Teams Meeting Tips - Helpful tips for participating in a Teams meeting.
OneDrive
Learn more about OneDrive storage through these articles and videos.
- OneDrive Training - This is a collection of short videos and how-to articles explaining OneDrive basics. (Refer to the Work/School section of training.)
- What do the OneDrive icons mean?
- OneDrive Quick Start
- Set Up One Drive on Your Phone or Tablet
- Use the OneDrive Mobile App
Planner
This app helps you to plan, organize and assign tasks, share files, and get progress updates.
- Penn State IT Learning & Development - Type “planner” into the search box to find training.
- Microsoft Planner - How-to articles which explain the basics of how to use Planner.
- Planner Quick Start
- Planner Basics (U.P.) - This one-hour session provides an introduction to the basic concepts and features of Planner. (Note: There are several minutes of silence at the beginning of each recording as things were being set up --- just fast forward to the time mark of 3m:55s.)
OneNote
This app allows you to capture notes by typing, drawing, or writing and helps you to keep them organized.
- Ways to Use OneNote Notebooks
- OneNote Quick Start
- OneNote Basics (U.P.) - This one-hour session provides an introduction to the basic concepts and features of OneNote. (Note: There are several minutes of silence at the beginning of each recording as things were being set up --- just fast forward to the time mark of 13m:15s.)
Forms
You can quickly create surveys and polls and see the results in real-time.
- Forms Quick Start
- Penn State IT Learning & Development - Type “Microsoft Forms” into the search box to find training.
Yammer
This social networking tool provides a means to connect and share with people across the University. Join an existing group or create your own to ask questions, share ideas, and collaborate with others.
- Yammer Quick Start
- Penn State IT Learning & Development - Type “yammer” into the search box to find training.